Microsoft Outlook is one of the most popular and widely used email applications, mainly known because of its robust email management, seamless integration with Microsoft Office, and advanced organizational features. However, irrespective of these features, you may encounter issues like the sudden deletion of emails on your Outlook account. Losing an Outlook email can be a frustrating experience, especially if it contains vital information or attachments.
Whether your Outlook emails were deleted accidentally or intentionally, the good news is that you can apply some Windows data recovery methods to easily recover them. This comprehensive guide will explain how to recover deleted Outlook emails on Windows, ensuring your emails are not lost forever.
What causes deletion of emails on Outlook?
There are several reasons why emails usually get deleted from Outlook accounts, some of them are:
- Accidental Deletion: You may have unintentionally deleted important emails while managing your inbox or deleting other trash emails on your account.
- Email Filtering Rules: Misconfigured rules can automatically move or delete emails based on specific criteria.
- Software Glitches: There may be bugs or issues within the Outlook application which can cause unintended email deletion on your device.
- Synchronization Issues: Issues syncing with email servers or across devices can lead to sudden email deletion.
- Malware or Viruses: Malicious software, like viruses or malware, can infect emails on your account and then lead to their corruption or deletion.
How do I recover deleted Outlook emails on Windows 11?
Now that you are familiar with the reasons for the deletion of emails on your Outlook account, it’s time to apply Windows data recovery methods to recover them. Just go through these methods one-by-one to restore your deleted Outlook emails:
Method 01: Recover Deleted Emails from the “Deleted Items” or “Trash” Folder
Every accidentally deleted email on the Outlook account goes to the Deleted Items or Trash folder. Before you apply any other method to restore lost emails, start by checking Outlook’s Deleted Items or Trash folder. To restore your lost email using this method, you need to:
- Launch the Outlook app on your Windows 11 computer.
- From the Folder pane, click on the Deleted Items folder.
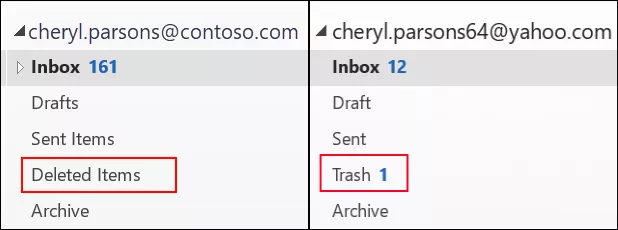
- Search for the deleted emails that you need to recover and select them. To select multiple emails, keep pressing the Ctrl key while clicking.
- Right-click on any selected email(s) and choose Move. Then, select Other Folder and choose Inbox or another folder where you want to restore the emails.
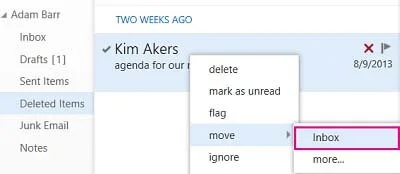
Method 02: Recover Deleted Emails from the Recoverable Items Folder
If the deleted email is not present in the Deleted Items folder, it may be in the Recoverable Items folder. This method is helpful for recovering emails that were permanently deleted from the Deleted Items folder. All you have to do is:
- Open your Outlook account, and go to the Deleted Items folder.
- Now, click on the “Recover items recently removed from this folder” option located at the top of the window.
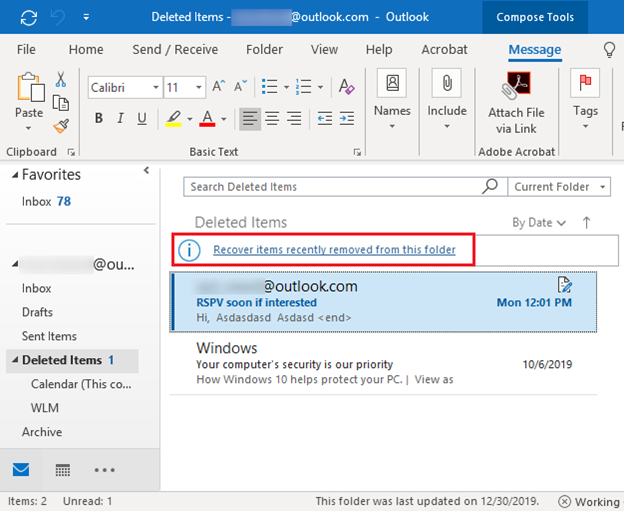
- From the pop-up window containing a list of recoverable emails that appear on your screen, select the emails that you need to recover.
- Click “Restore Selected Items” and then press the “OK” button. Wait till the selected emails move back to the Deleted Items folder, from where you can move them to the Inbox.
Method 03: Recover Outlook Emails from Backup
The next workaround in the list for how to recover deleted Outlook emails on Windows 11 is via using backups. If you regularly back up your Outlook data files (.pst or .ost), you can follow the below-given steps to restore emails from that backup:
- Firstly, find the backup file on your computer or external storage device.
- Launch Outlook and navigate to File > Open & Export, then click on the “Open Outlook Data File” option.
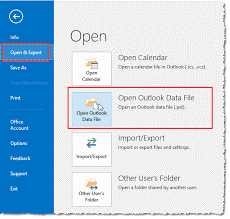
- Now, go to the location where the backup was saved, select it, and click “Open”.
- Navigate through the backup files in Outlook, locate the emails you need to restore and drag them back to the desired location.
Method 04: Use Third-Party Windows Data Recovery Software
If you fail to recover deleted Outlook email on a Windows device using the aforementioned recovery workarounds, try using a Windows data recovery software. Several third-party recovery tools are available for recovering deleted Outlook emails, but Stellar Data Recovery Standard is known for its unique features. This all-in-one data recovery software allows you to easily recover deleted Outlook emails in a few simple clicks. It is a fast, efficient, and quick option to restore all kinds of deleted files, including lost email files.
Features of Stellar Data Recovery Standard Software:
- It supports recovery of Outlook folders deleted due to multiple reasons, including corruption, emptied Trash, accidental deletion, and many more.
- The software recovers files deleted from internal and external storage devices, encrypted devices, crashed computers, recycle bins, etc. easily.
- 100% safe and secure option to recover deleted files without overwriting the original data
- Allows you to preview the recoverable files after completion of the scanning process
Here’s how to recover deleted Outlook emails on Windows 11 using the Stellar Data Recovery Standard software:
Step 1: Install the Stellar Data Recovery Standard tool on your Windows 11 device. Launch the software and from the Select What to Recover window, choose the type of file you need to restore (to recover Outlook emails, select Emails) and click Next.
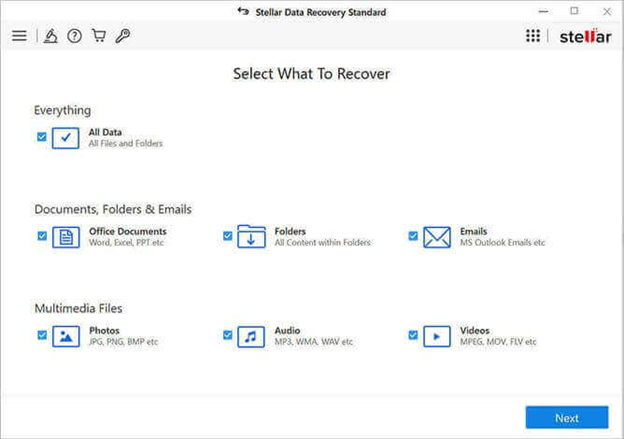
Step 2: Now select the storage drive where your Outlook email was stored and click Scan to begin the scanning process.
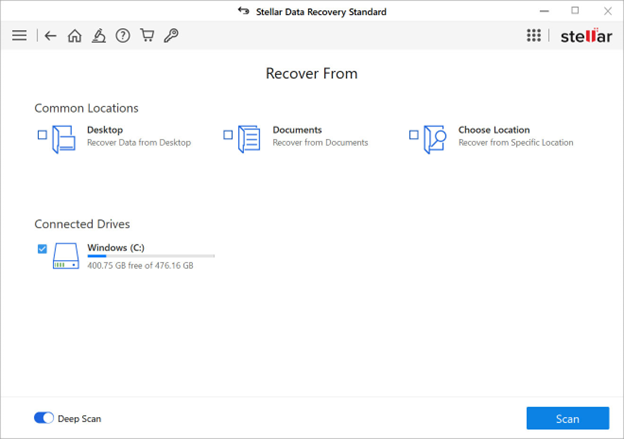
Step 3: Once the scan is completed, preview the recoverable files and click the Recover button to save them at the desired location.
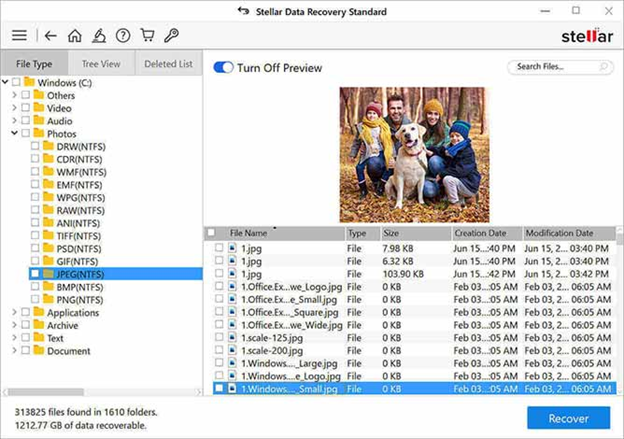
That’s it! After successful completion of the above steps, you will be able to access deleted Outlook emails using the Stellar Data Recovery Standard tool.
Conclusion
This article has described various Windows data recovery methods to help you learn how to recover deleted Outlook emails on Windows 11. Whether the emails are in the Deleted Items folder, the Recoverable Items folder, or require any third-party recovery software, this guide provides comprehensive solutions to restore your important emails. Additionally, you can maintain regular backups of your important emails to avoid future email deletion issues. This will help you in keeping important emails safe and protected against accidental loss.

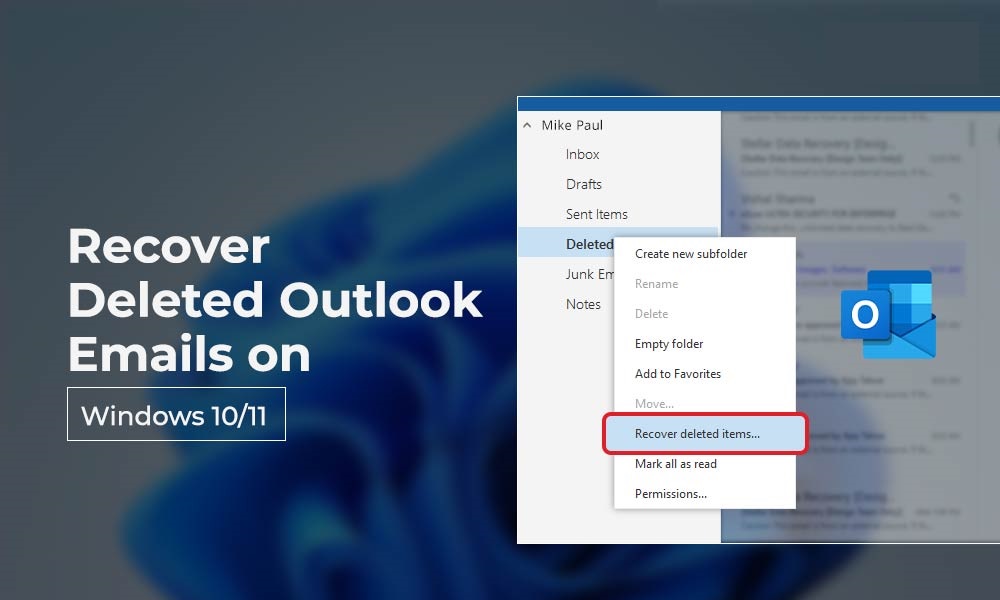





Click here to change your cookie preferences